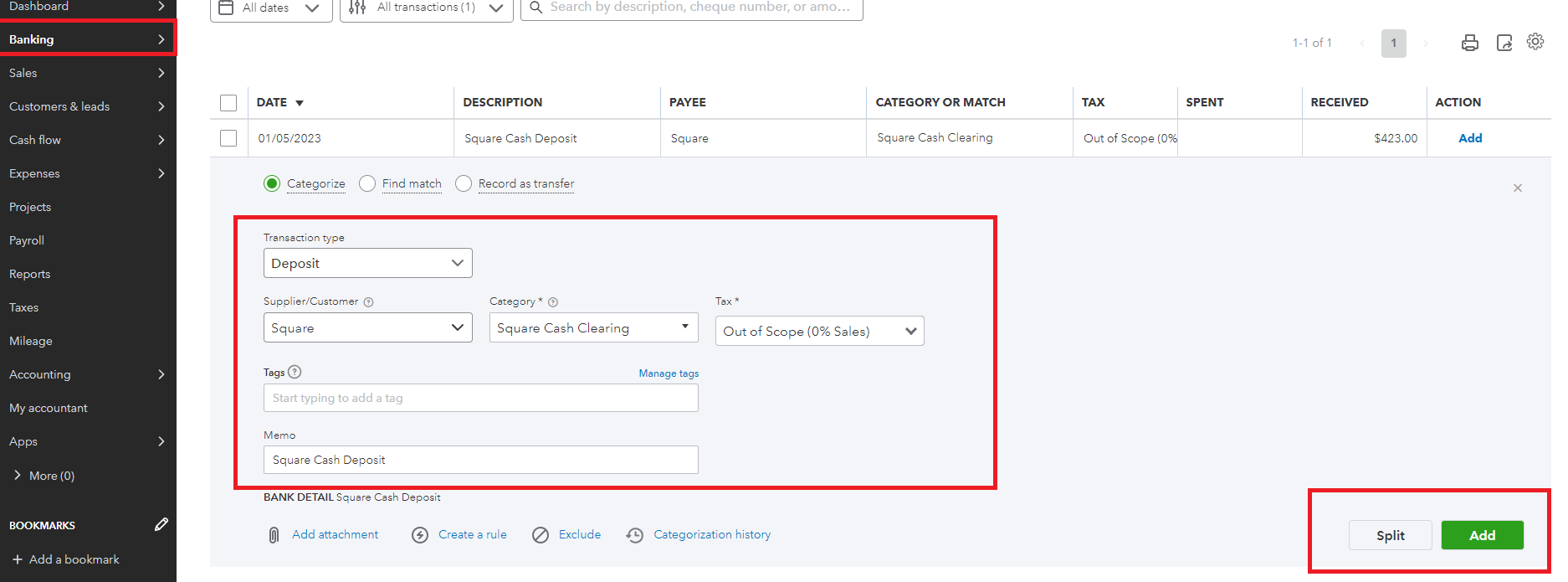Overview
- This guide will cover how to reconcile Square transactions with the bank feed in QuickBooks Online for those using the Square + QuickBooks Online integration
- Match the Square deposit to the synced payout transfer
- Allocate other payment types to the clearing accounts
Reconciling Square transfer
-
Log in to QuickBooks Online.
-
Go to Banking and select Bank Account where Square payouts are deposited.
-
Find the Square payout with an automatically matched Square Balance transfer.
-
Click Record transfer to confirm that paired bank transfer.
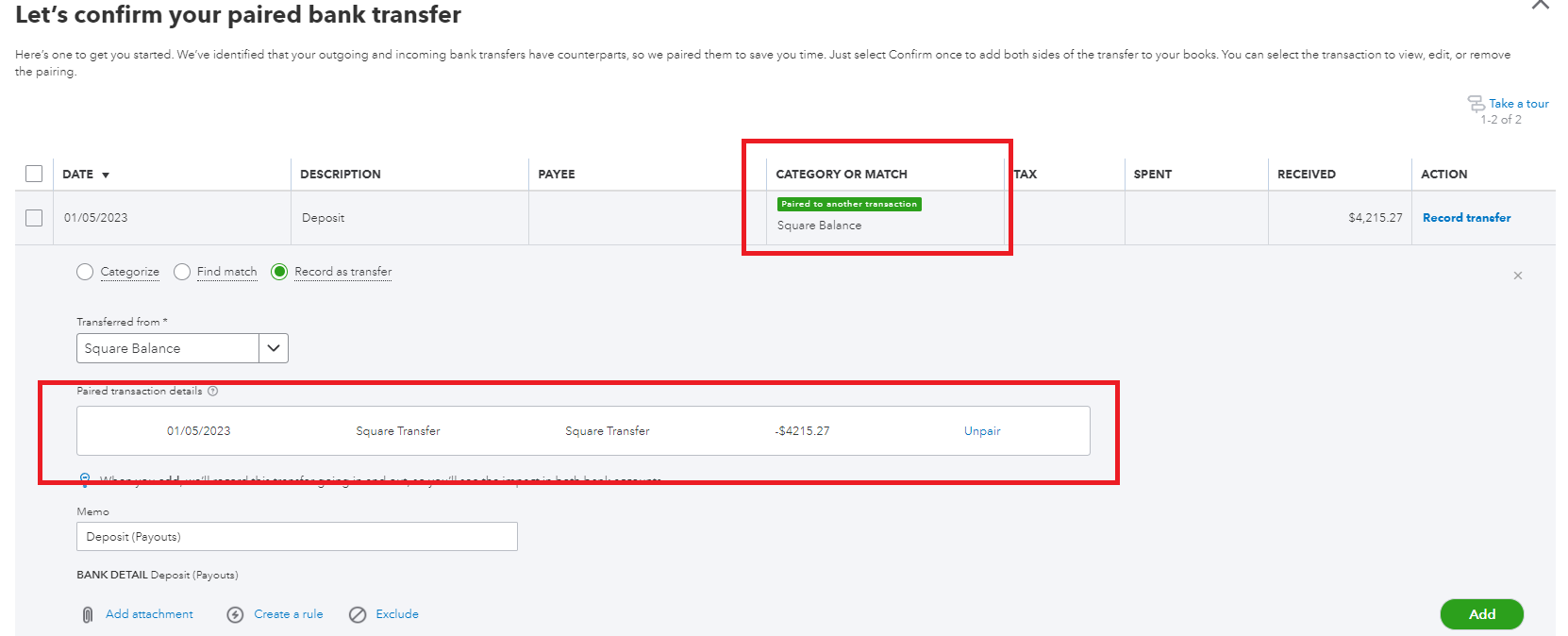
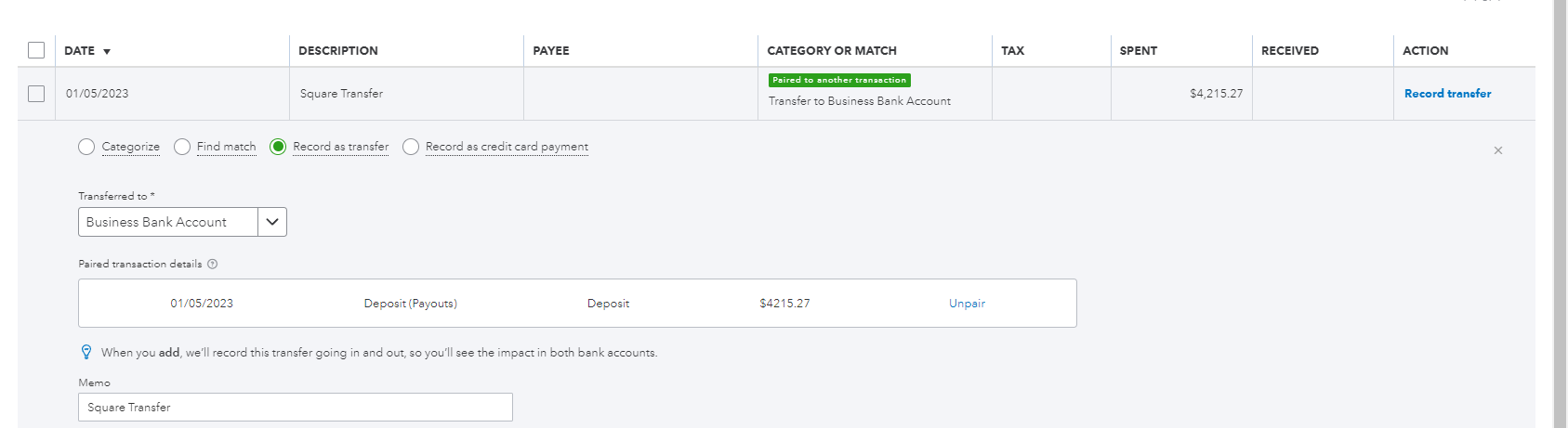
Reconciling other payment deposits
You must take note of the clearing accounts mapped to the other payment types. To view the clearing accounts mapped to the payment types, follow this guide.
For example, you’ve recorded a cash payment into Square. The integration syncs this to the clearing account assigned to the cash payment type. When you deposit the cash to your bank account and the transaction reflects in QuickBooks, you must allocate this to the clearing account mapped to the cash payment type.
-
Log in to QuickBooks Online.
-
Go to Banking and select Bank Account where Square payouts are deposited.
-
Find the Cash Deposit, click Categorize, and fill in the following details:
Customer/Supplier
Category – “Square Cash Clearing” or the designated clearing account
Tax – This should be 0% and usually Out of Scope is the right tax rate. Please note that the tax amounts have been recorded in the invoice that’s why this should always have a 0% tax rate.
-
Click Add.