Overview
- This guide will cover how to reconcile WooCommerce Payments/PayPal/Stripe transactions with the bank feed in QuickBooks Online for those using the WooCommerce + QuickBooks Online integration.
- All sales and fees will need to be matched manually. If you’re using multiple payment processors, you need to go through the following process for each. Through the integration, we’re able to provide multi-currency support.
Reconciling local currency WooCommerce sales
The WooCommerce Clearing Account is created automatically by the integration and is used as a clearing account for WooCommerce Payments transactions in your local currency.
If you use PayPal or Stripe as payment processor, the integration will create account/s called Paypal Clearing and/or Stripe Clearing for local currency transactions.
To manually reconcile transactions of local currency, you need to:
-
Go to Banking and select the relevant clearing account.
-
Remove the temporary balance from the clearing account and post it to a permanent account. To do this, transfer the amount from the temporary relevant clearing account to the permanent business bank account within your accounting software.
-
Proceed to record fees by initiating a payment within the relevant clearing account. For the total amount of the fees you can refer to your WooCommerce/PayPal/Stripe Dashboard under reports. In QuickBooks Online, you can do this by using the ‘Expense’ function to create the payment.
At this stage, WooCommerce local currency transactions become marked as reconciled in QuickBooks Online. Remember, if you use multiple payment processors for local currency transactions, you need to go through the above process for each.
Reconciling foreign currency WooCommerce sales
The WooCommerce Foreign Currency Clearing Account is created automatically by the integration based on the detected foreign currency from the previous 1,000 orders and is used as a clearing account for WooCommerce Payments transactions for foreign currency sales. When relevant, a Paypal Foreign Currency Clearing Account and/or Stripe Foreign Currency Clearing Account is created in the same way.
The WooCommerce Undeposited Funds account is created automatically by the integration. It is used for clearing of payments and handling of transfer transactions to the permanent business bank account. This includes automatic recognition of foreign exchange gains and losses. When relevant, a Paypal Undeposited Funds account and/or Stripe Undeposited Funds account is created in the same way.
To manually reconcile transactions of foreign currency, you need to:
-
Go to Banking and find the relevant deposit. Click Record transfer and set ‘Transferred from’ to the relevant undeposited funds account. Then click Add.

-
Record payment fees on the relevant undeposited funds account. For the total amount of the fees you can refer to your WooCommerce Dashboard under reports. In QuickBooks Online, use the ‘Expense’ function.
Go to Expense > Expenses > New Transaction.
Set the ‘Payee’ to the relevant payment method and then set the ‘Payment account’ to the relevant undeposited funds account. Input the summed value of fees.
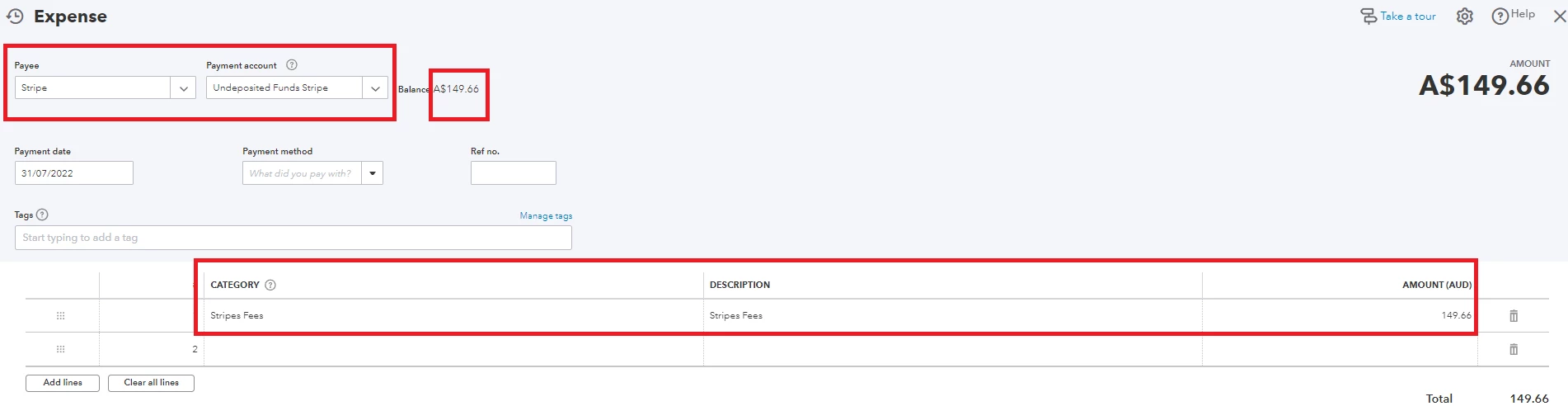
-
The integration will have temporarily added a record of payment received for each payment type in the relevant clearing account. Once this has been deposited into your bank account by the payment provider, you need to create an invoice to zero out the balance.
To do this, create an additional invoice for each foreign currency deposit with the net amount (in foreign currency) from the invoice created during sales sync by the integration. Set the ‘Product/Service’ to the relevant clearing account.
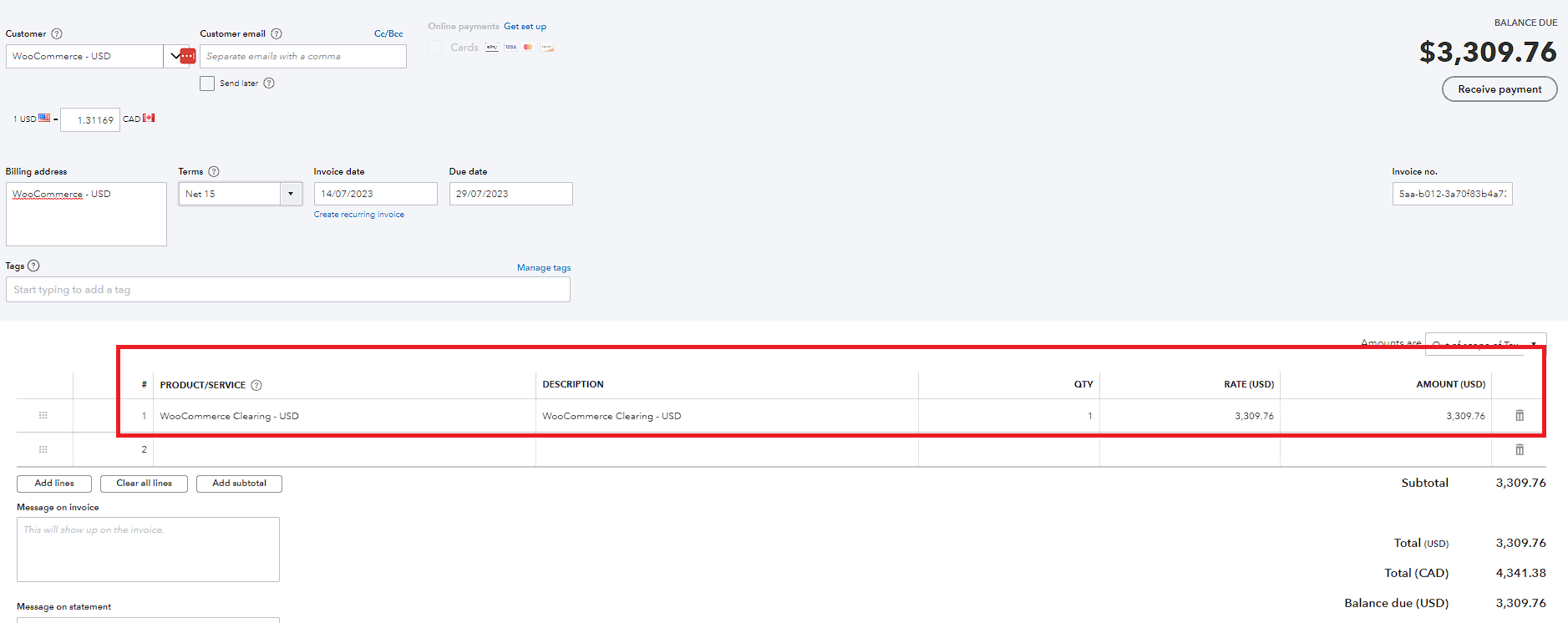
-
To receive the payment from the invoice created above, go to Banking > Receive Payment and select the customer from the previous step. Set ‘Deposit to’ to the relevant undeposited funds account. From the list of outstanding payments, tick the invoice created.
Once the payment is received by the relevant undeposited funds account, it will automatically be converted into your local currency and will account for foreign exchange gains and losses.
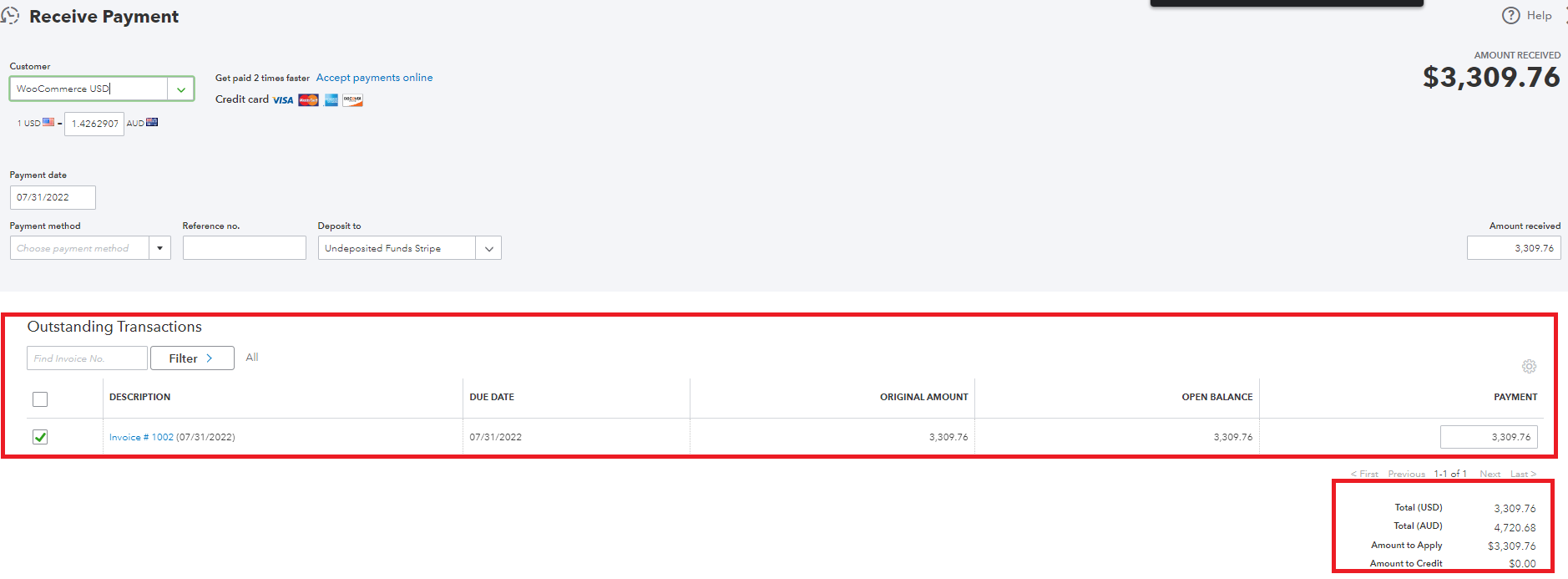
-
Lastly, you’ll need to Transfer the amount from the temporary, relevant undeposited funds account to the permanent business bank account in your accounting software. This ensures that the funds are recorded in the appropriate permanent account and in your local currency.
At this stage, WooCommerce foreign currency transactions become marked as reconciled in QuickBooks Online. Remember, if you use multiple payment processors for foreign currency transactions, you need to go through the above process for each.
Woocommerce accounting eBook
Learn how to automate your Woocommerce accounting and spend less than an hour on your books every month.
