How and when to add a credit note against a paid invoice
A credit note, also known as a credit memo, is commonly used in accounting against paid invoices to handle errors, changes and other issues. In this article, we’ll go into more depth about what a credit note is, situations where you would issue one, what to include, and how to use credit notes in Xero and QuickBooks Online.
What is a credit note or credit memo in accounting?
A credit note (also called a credit memo or credit memorandum) is a formal record that should be created after an invoice has been issued to indicate that it is no longer accurate. This could be due to an error, refund, chargeback, or any other change.
The amount on the credit note can be a part of the invoice amount or the entire invoice amount. You can issue multiple credit notes on a single invoice if necessary. However, the sum of all the credit notes cannot exceed the amount of the associated invoice.
A business needs to issue a credit note to customers to ensure there is an accurate paper trail. Then, the credit note needs to be entered into the business’s accounting system as a debit under revenues and a credit under accounts receivable (for double-entry bookkeeping).
When to you issue a create note against a paid invoice
There are several scenarios where a business may need to issue a credit note against a paid invoice in order to correct accounting records. Below, we’ll go through some of the most common use cases for credit notes and include examples.
Credit notes for a sales return or refund
One of the most common scenarios that require a credit note is a return or refund. For example, your e-commerce store sells a dress to a customer for $80 that the customer later returns due to it being the wrong size. You would issue a credit note against the paid invoice for $80 to nullify the original sale and process the refund.
The process of manually recording sales and returns can be entirely automated with an accounting integration. For example, Amaka offers a WooCommerce to Xero integration that will automatically track WooCommerce sales refunds and returns in Xero as a credit note. It records sales discounts and shipping fees as credit notes as well.
Amaka offers accounting integrations for a range of other e-commerce and POS systems such as BigCommerce, Loyverse, Revel, Shopify, Square, Squarespace and Vend. You can schedule a walkthrough of one of our solutions or have one of our Integration Specialists guide you through the setup process below.
Credit notes for overpayments
Another event that requires businesses to issue a credit note is an overpayment or overcharge. This involves a customer paying more than the invoiced amount. For instance, you invoice your customer $5,000 for your website design service but that customer pays you $5,500 by accident. You would need to issue a credit note for the $500 overpayment. This amount can be refunded or applied to future invoices.
Credit notes for an invoice cancellation
A credit note should be used when an issued invoice needs to be canceled due to an error or change. For example, your customer pays you $500 for an invoice you issued for a laptop. However, the invoice was meant to be issued for a tablet rather than a laptop. You would then need to issue a credit note against the paid invoice for $500 to cancel the invoice. You can refund the $500 or apply it to a new invoice for a tablet.
Credit notes vs. debit notes
Before we move on, let’s clear up the differences between credit notes and debit notes. They both serve the purpose to adjust amounts in financial transactions. However, a credit note is issued by the seller whereas a debit note is issued by the buyer. A buyer would issue a debit note to the seller to request a return, undercharge or other adjustment.
For instance, you issue an invoice to a buyer for $300 worth of tiles. The buyer receives the $300 worth from your business but returns $100 worth of tiles due to defects. The buyer can issue a debit note for $100 to request a reduction in the amount payable on the invoice.
|
Credit note |
Debit note |
|
|
Issuer |
Issued by the seller |
Issued by the buyer |
|
Purpose |
Correct an error or change such as a refund, return, overcharge or cancellation |
Request a return, undercharge or adjustment |
|
Financial impact |
Decreases amounts owed by the buyer (seller’s accounts receivable) |
Decreases amounts owed to the seller (buyer’s accounts payable) |
What to include in a credit note
A credit note should include key information about the buyer, seller, details of the credit and reference the original invoice. However, the structure of the credit note itself is up to the business. Additionally, if you’re using accounting software, you’ll likely be able to see what fields are mandatory to fill out when you create a credit note.
- Title: Document should clearly identify itself as a credit note
- Credit note number: Uniquely identifies the credit note and corresponds with the invoice number
- Customer or order reference number: If relevant, include the customer’s and/or order’s unique identifier number
- Date: The date the credit note was issued
- Contact details: Name, contact details and address for both the buyer and the seller
- Reason for credit: An explanation of why the credit note is being issued
- Goods/services details: Description of the relevant item including quantity, unit price, applicable taxes and total amount being credited
- Payment terms: Details such as whether the credit will be refunded or applied to future invoices
How to add a credit note in Xero
If you’re a business using Xero, you can streamline the process of creating and issuing a credit note. You can create a credit note directly from an invoice by going to Business > Invoices > Awaiting payment > select the menu icon > Create and apply credit > fill out the details > Approve.
Otherwise, you can create a credit note from the Sales overview section by going to Business > Sales overview > New > Credit note > fill out the details > Approve. You’ll then have the option to allocate the credit. You’ll find an example of this process in the screenshot below.
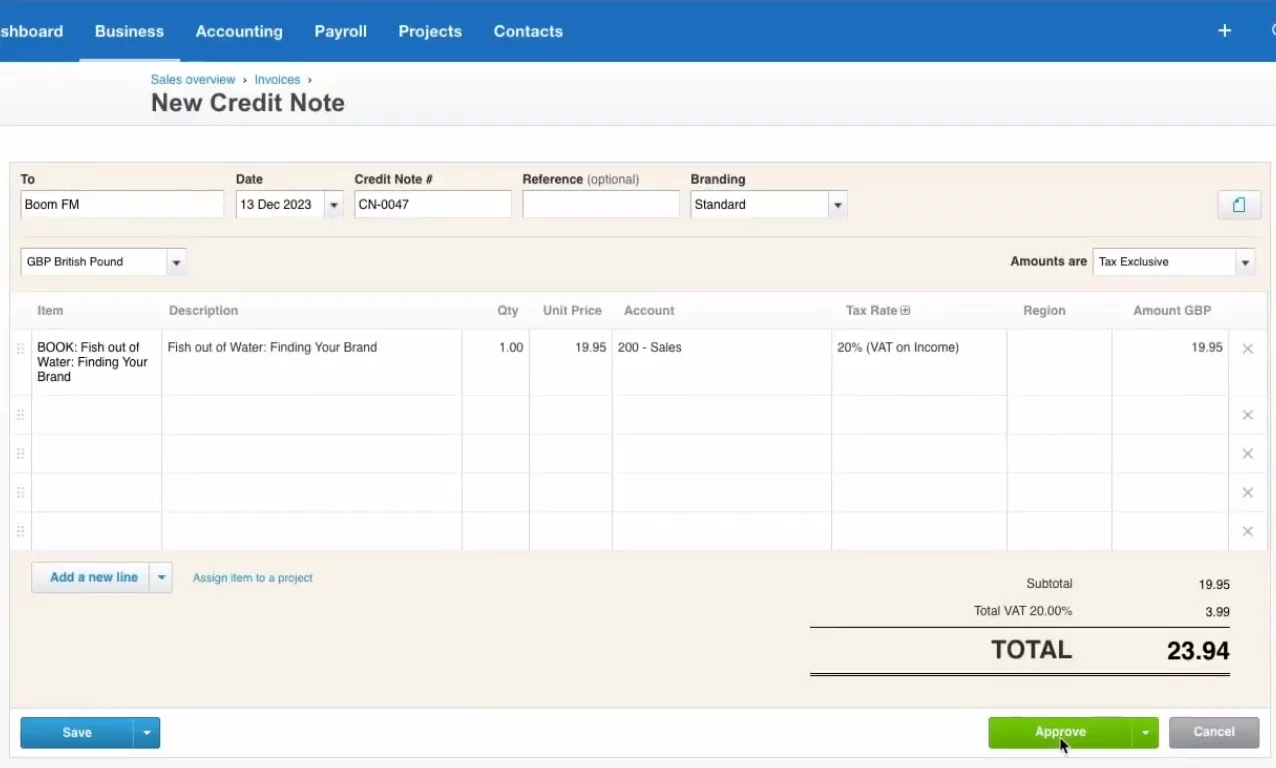
How to add a credit note in QuickBooks Online
To issue a credit note against an invoice in QuickBooks Online, you need to first credit a credit note and then apply it to the invoice. To create a credit note, select + New > Credit note > select the customer from the dropdown > fill out the details > Save and close.
Then, apply it the invoice by clicking + New > Receive payment > select the customer from the dropdown > select the open invoice from the Outstanding Transactions section > select the credit note that you created > enter how much credit to apply in the Payment column > fill out the details > Save and close.
Key takeaways on issuing credit notes
Ultimately, issuing credit notes against a paid invoice is straightforward once you understand the basics. They’re a great tool to help you keep your records accurate and ensure you stay compliant with tax regulations. Using an accounting software can further simplify the process and help to keep all your financial data in one place.